Convert VM from OVA to QCOW2 and run on QEMU/KVM
Sometimes you don’t have the environment to run a virtual appliance the way it is meant to be. Then you need to get creative. Here I am showing how I took a virtual appliance, that was delivered in VMWare’s OVA format, and converted it to OpenStack’s QCOW2 format so it would run on QEMU and KVM.
Situation
I was handed a virtual appliance that had to be run in a customer’s OpenStack environment. For licensing reasons there was no way to run the appliance on ESXi in this particular case. Unfortunately this is exactly what the appliance was built for: VMWare’s ESXi resp. vSphere, and there was no alternative build process set up yet. This might change in the future, but for now I had to find a way to make this work.
So my plan was to run a virtual machine with CentOS 7 in vSphere (something baremetal would have worked as well, but using our existing infrastructure was more convenient). Then this would run QEMU with KVM and operate the appliance from a converted virtual hard disk file using libvirtd.
This post refers to the steps to make that conversion working on CentOS 7. If you run a different OS you need to adjust the commands accordingly.
Preparations
Some things have to be prepared first to make all of that work. The easiest way for me to do this was to set up a system which later runs all the commands and the virtual appliance too. However, there is no need to do all of that on the same system, just go with a setup that fits your circumstances best.
Install tools
The necessary tools to convert the virtual hard disk need to be installed. In CentOS 7 that happens by installing QEMU and its surrounding packages.
install -y qemu qemu-common qemu-img qemu-kvm-common qemu-system-x86 qemu-user bridge-utils
Set up environment
In RedHat/CentOS the default location to store virtual disks, images etc. is /var/lib/libvirt/images. So let’s set a variable and make sure that directory does exist:
export VMDIR=/var/lib/libvirt/images
mkdir -p $VMDIR
Then let’s give the new appliance VM a short distinct name - e.g. orienting on its purpose and version number - and create its own directory.
export VMNAME=edge-151
mkdir -p $VMDIR/$VMNAME
Also we need an environmental variable set for the QEMU virtual filesystem handling:
export LIBGUESTFS_BACKEND=direct
Conversion
To get a vSphere appliance image working on QEMU we first need to convert the encapsuled disk image into a supported format, here QCOW2.
Extract the OVA file
Copy your original OVA file into your virtual machine image library (I’m using $VMDIR for this). The create a temporary directory - or if it exists already, make sure it is cleaned up - and unpack the OVA’s contents:
mkdir -p $VMDIR/tmp
rm -rf $VMDIR/tmp/*
tar xf $VMDIR/$VMNAME-vsphere.ova -C $VMDIR/tmp
Convert the virtual disk
QEMU comes with the qemu-img command that is not only used to create new images, but also for converting between different formats. Use it to make the virtual disk conversion, adjust the pattern to match the actual name of the VMDK file.
If there are more than one disk images than repeat the step for each of them and remember to attach them all to the new VM later.
qemu-img convert -f vmdk $VMDIR/tmp/*-disk1.vmdk $VMDIR/$VMNAME.qcow2
This step will leave the file at its intended size: i.e. if the original image of the virtual appliance was configured with a size of 100GB, this new QCOW2 image will be as big, too. So there is another step to reduce that size to what the file actually needs on the file system:
qemu-img convert -O qcow2 $VMDIR/$VMNAME.qcow2 $VMDIR/$VMNAME-shrunk.qcow2
The bigger file can be removed, and so can the other files that came with the OVA:
Remember to get other information from the original
VMXconfiguration file first, i.e. specificMAC addressesthat you may need to configure in the VM to satisfy an existing DHCP config or so.
rm -f $VMDIR/$VMNAME.qcow2
rm -rf $VMDIR/tmp/*
The last step here is to copy/move the new disk image to your virtual machine’s directory:
cp $VMDIR/$VMNAME-shrunk.qcow2 $VMDIR/$VMNAME/$VMNAME.qcow2
Or - as I like to do - create a snapshot from the image which makes it faster and more efficient to start over if needed. This also allows for running multiple virtual machines from the same image.
cd $VMDIR/$VMNAME
qemu-img create -b ../$VMNAME-shrunk.qcow2 -f qcow2 $VMNAME.qcow2 100G
Prepare a config ISO image
To use cloud images you may need a config ISO image that the system would mount as CD-ROM during a cloud-init run. If that image doesn’t exist yet you can use the following examples and modify them to fit your needs. Both files are written in the YAML format, a simple to understand descriptive language that you may already know from other DevOps tools.
Create the cloud-init config files
The first file provides meta information about the system, like internal and external hostnames:
cat <<EOF> $VMDIR/$VMNAME/meta-data
instance-id: $VMNAME
local-hostname: $VMNAME
EOF
The second file contains instructions for cloud-init to execute during the initial setup. In this basic example the first user is created and set up with an SSH key and sudo permission, so you can log in right after the system came up and start working on it.
cat <<EOF> $VMDIR/$VMNAME/user-data
#cloud-config
preserve_hostname: False
hostname: $VMNAME
fqdn: $VMNAME.yourdomain.local
users:
- default
- name: mcfisch
groups: ['wheel']
shell: /bin/bash
sudo: ALL=(ALL) NOPASSWD:ALL
ssh-authorized-keys:
- ssh-ed25519 AAAACDFMSNLKGDJSRETWOEIIIDFGJDT+SORk4v+dsERFGvsdfgseT35Fv35Vssdoegff KVM Lab SSH Login mcfisch
output:
all: ">> /var/log/cloud-init.log"
ssh_genkeytypes: ['ed25519', 'rsa']
ssh_authorized_keys:
- ssh-ed25519 AAAACDFMSNLKGDJSRETWOEIIIDFGJDT+SORk4v+dsERFGvsdfgseT35Fv35Vssdoegff KVM Lab SSH Login key mcfisch
timezone: America/Los_Angeles
runcmd:
- systemctl stop network && systemctl start network
- yum -y remove cloud-init
EOF
Since this file allows for a lot more than this - including arbitrary file creation - you can define an entire system that does it supposed work without you ever logging in personally. This is one way to keep cloud images simple, clean and easily maintainable by separating them from the customization, which then can easily be managed in a code repository.
Create the ISO file
Now these files need to go into an ISO image, and all that’s needed for this is the genisoimage command that can be installed from the systems package repo:
yum install genisoimage
Then run the following command to built an ISO file with the 2 files created above:
genisoimage -output $VMDIR/$VMNAME/$VMNAME-config.iso -volid config -joliet -r meta-data user-data
Modify an existing ISO image
In case you already have an image that just needs to get adjusted, you can do that, too. Just mount the image, copy its contents somewhere else, then modify them and rebuild the image:
# mount and copy the existing files to a local directory
MNTDIR=/mnt
TMPDIR=/tmp
mount $VMDIR/$VMNAME-config.iso $MNTDIR
mkdir -p $TMPDIR
cp $MNTDIR/* $TMPDIR/
umount $MNTDIR
# make your changes in $TMPDIR, then repack it
genisoimage -output $VMDIR/$VMNAME-config-new.iso -volid config -joliet -r $TMPDIR/*
rm -rf $TMPDIR/*
Configure a bridged virtual network
If your VM needs a regular IP address within your network over which it can be reached, serve incoming requests etc. then you will need a bridged network the VM can use. For that simply create an additional KVM network and a local bridge it can use. The culprit here is that, depending on your particular setup, in the moment you reconfigure your network interfaces you may lose access to the system. So make sure you have direct access to its console before following these steps.
Add virtual bridge to physical interface
This example is for an additional interface, that is attached to a virtual bridge, which then is assigned a fixed IP, so the host system has two network interfaces connected.
brctl addbr br0
ip link set dev br0 up
ip addr add 192.168.1.10/24 dev br0
The same affect can be achieved by directly adding/editing the configuration files:
cat <<EOF >/etc/sysconfig/network-scripts/ifcfg-br0
STP=yes
TYPE=Bridge
BOOTPROTO=static
NAME=br0
DEVICE=br0
ONBOOT=yes
IPADDR=192.168.1.10
PREFIX=24
GATEWAY=192.168.1.1
DNS1=192.168.1.1
PROXY_METHOD=none
BROWSER_ONLY=no
DEFROUTE=yes
IPV4_FAILURE_FATAL=no
IPV6INIT=no
AUTOCONNECT_SLAVES=yes
DOMAIN=yourdomain.local
BRIDGING_OPTS=priority=32768
EOF
cat <<EOF > /etc/sysconfig/network-scripts/ifcfg-ens224
TYPE=Ethernet
NAME=ens224
DEVICE=ens224
ONBOOT=yes
BRIDGE=br0
BOOTPROTO=none
DEFROUTE=yes
EOF
systemctl restart network
Create a virtual network
To be able to use this new bridge we also need a virtual network defined that QEMU can attack virtual machines to.
Specify the respective configuration in an XML file, then import that into the QEMU setup.
cat <<EOF > host-bridge.xml
<network>
<name>host-bridge</name>
<forward mode='bridge'/>
<bridge name='br0'/>
</network>
EOF
virsh net-define host-bridge.xml
virsh net-start host-bridge
virsh net-autostart host-bridge
Enable packet forwarding
The following part my differ from what your system needs, it totally depends on how the host system is configured. In my case, where I was provided a ready-to-use VM in vSphere by another team, I had to follow these steps to make sure virtual machines nested in QEMU/KVM inside a vSphere machine can actually talk to the local network.
cat <<EOF > /etc/udev/rules.d/99-bridge.rules
ACTION=="add", SUBSYSTEM=="module", KERNEL=="br_netfilter", RUN+="/sbin/sysctl -p /etc/sysctl.d/bridge.conf"
EOF
cat <<EOF > /etc/sysctl.d/bridge.conf
net.bridge.bridge-nf-call-ip6tables=0
net.bridge.bridge-nf-call-iptables=0
net.bridge.bridge-nf-call-arptables=0
EOF
echo "NM_BOND_BRIDGE_VLAN_ENABLED=yes" >> /etc/sysconfig/network
echo "net.ipv4.ip_forward=1" >> /etc/sysctl.d/99-sysctl.conf
sysctl -p /etc/sysctl.d/99-sysctl.conf
service NetworkManager restart
Enable promiscuous mode on vSphere vSwitch port
If you’re attempting this setup as I did in vSphere, you (or the respective vSphere admin) probably need to set up a port or port group that is configured to operate in promiscuous mode and allows for address spoofing. The reason for this potentially dangerous setup is, that the nested virtual network internally uses a routed connection between the VM’s and the bridge interface. So this physical interface needs to listen to all packets of the incoming traffic, not just those addressed to its own MAC address (promiscuous mode), and it needs to send packets in the name of the VM’s interfaces and their MAC addresses (address spoofing).
To keep the security impact of these settings as low as possible I’d recommend using a dedicated port group for this VM in vSphere that has the following settings enabled:
Promiscuous modeMAC address changesForged transmits
However, I’d recommend turning these on one at a time and testing after each if your connections start working.
Setup the VM
Once the disk and CD-ROM images are in place it is time to configure the actual VM. The process for an official cloud-image of CentOS 7 for instance is relatively straightforward:
virt-install --import --name $VMNAME --virt-type=kvm --memory 2048 --vcpus 2 --cpu host --disk $VMDIR/$VMNAME/$VMNAME.qcow2,format=qcow2,device=disk --hvm --disk $VMDIR/$VMNAME/$VMNAME-seed.iso,device=cdrom --network network=host-bridge --os-type=linux --os-variant=centos7.0 --graphics vnc --noautoconsole
However, for my specific case I needed a specific setup that required a couple things:
- 3 NICs
- static IP addresses that will be utilized by a package installed by the config ISO
- fixed MAC addresses to use the company’s DHCP that I preconfigured for these
To satisfy these I used the following command:
virt-install --import --name $VMNAME --virt-type=kvm --memory 8192 --vcpus 8 --cpu host --disk $VMDIR/$VMNAME/$VMNAME.qcow2,format=qcow2,device=disk,bus=ide --hvm --disk $VMDIR/$VMNAME/$VMNAME-config.iso,device=cdrom --network=network=host-bridge,model=virtio,mac=52:54:00:a7:85:d8 --network=network=host-bridge,model=virtio,mac=52:54:00:7b:b3:9f --network=network=host-bridge,model=virtio,mac=52:54:00:79:09:c5 --os-type=linux --os-variant=centos7.0 --graphics vnc --noautoconsole
Not only does that set the basic VM parameters as well as the hard-coded MAC addresses, it also specifies a key setting for the successful conversion of (at least my) vSphere virtual appliance to QEMU/KVM:
--disk $VMDIR/$VMNAME/$VMNAME.qcow2,format=qcow2,device=disk,bus=ide
The bus=ide at the end of the disk definition was crucial as the VMs wouldn’t boot with any other configuration. This may vary for your appliance, so if an appliance won’t boot check if setting another controller type makes it work. The most commonly used type for instance is virtio, but depending on your version of KVM it might be something like scsi0.0, ahci.0 or sata instead, usually accompanied by a device id. Check the documentation for your particular QEMU/KVM installation.
Operation
With this all set the new VM should be ready to be used.
Start/stop the VM
The last thing to do is to start the VM up:
virsh start $VMNAME
If the VM needs to be shutdown this can be done so:
virsh shutdown $VMNAME
To pull the VM’s virtual power plug run this:
virsh destroy $VMNAME
This would be also helpful when you’re going to replace the VM’s disk but want to keep the actual VM configuration.
Now if that’s not the case and you need to completely start over - or simply clean up - the following command will remove the VM from inventory:
virsh undefine $VMNAME
View/edit the VM configuration
However, if you ever need to access or change the VM’s configuration, it is possible to just output it to the command line:
virsh dumpxml $VMNAME
Or load it into your systems’s default editor to make permanent changes to the VM setup:
virsh edit $VMNAME
Connect to VM console
Sometimes there is no way to access the VM remotely - maybe the network interfaces are getting moved into Docker containers, maybe it has no route to your other networks, no SSH server is installed, or the appliance just doesn’t allow for any incoming connections. Either wey, there are other ways to access a VM’s console through the host system. What worked best for me was VNC. The VMs in such setup get VNC display IDs attached, starting with 0, and incrementing with each VM that get’s started.
To access any of them in a restricted network I use the port forwarding/tunnelling functionality that SSH provides. Starting at 5900 the last digit of the port number represents the VNC display ID: 5900 connects to VM 0, 5901 connects to VM 1, etc.
To access any of these VMs I add the parameters -L <VNC port>:127.0.0.1:<local port> to my SSH command:
I then point a VNC viewer to localhost:<VNC display ID> (not the full port) and are connected to the respective VM’s actual console.
ssh -L 5900:127.0.0.1:5900 root@192.168.1.10
Conclusion
At this point I had a working procedure to manually convert and run a VMware appliance on QEMU. This is still lacking the implementation in OpenStack, but at least it is a workaround to get going. OpenStack nodes usually have the needed services and drivers already installed, so for the moment this setup will do it. Finding a way to convert the CD-ROM image into an OpenStack config drive is the one task on my ToDo list, building a Jenkins job for this procedure is another.
Happy virtualizing!




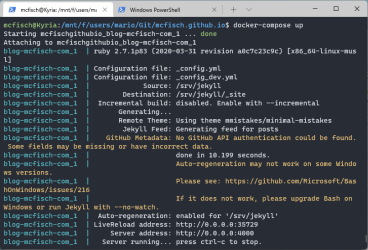
Comments